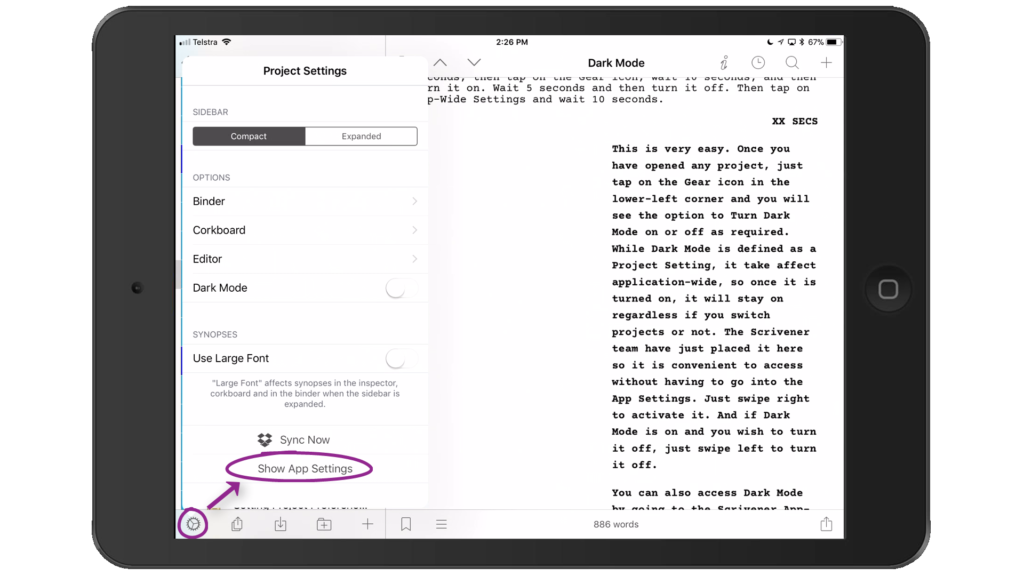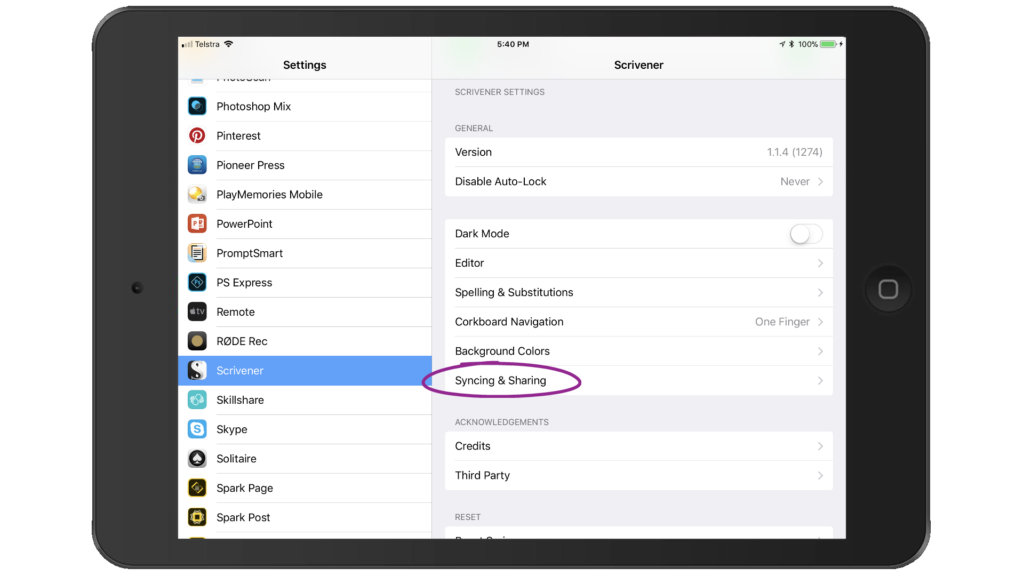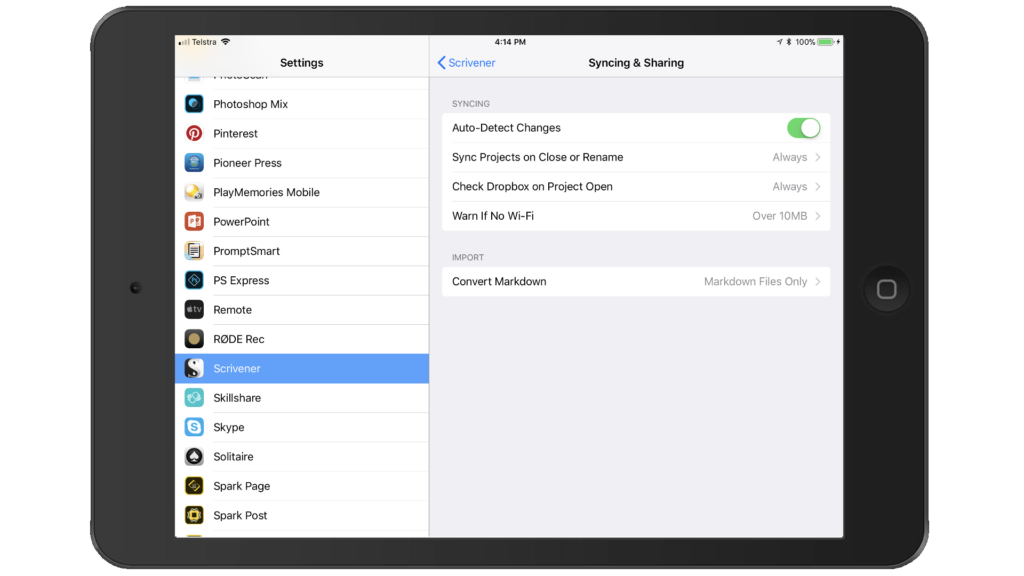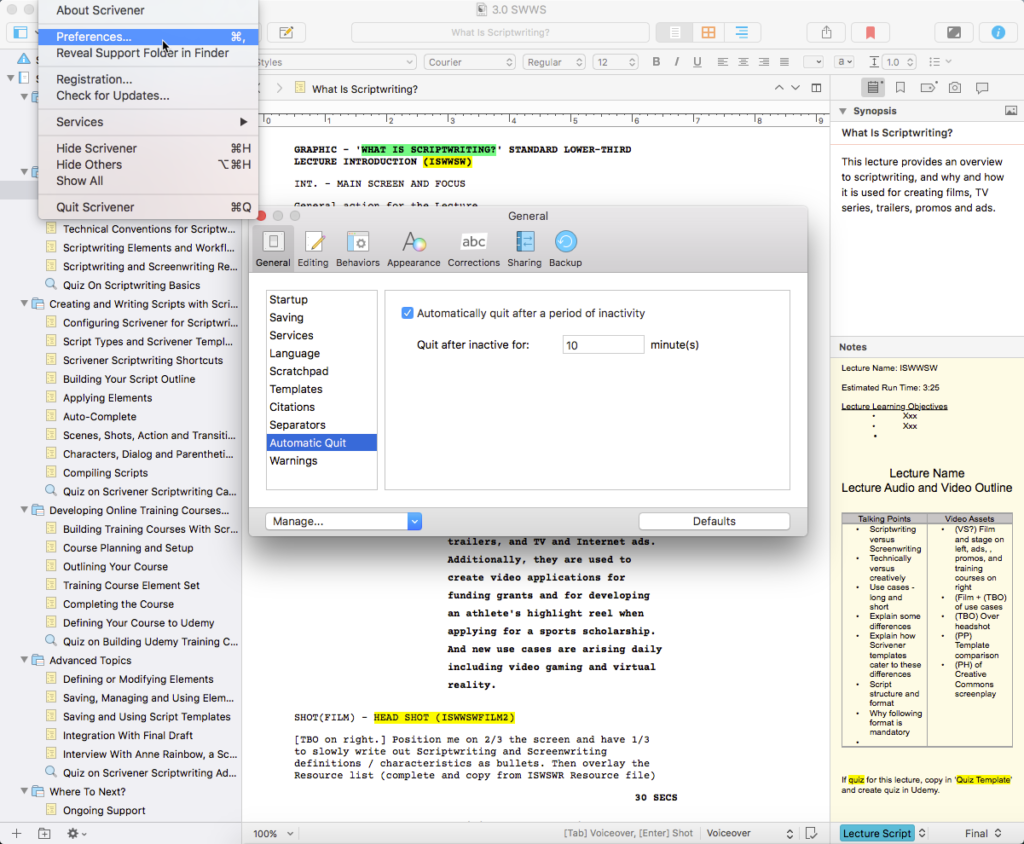More and more writers are working cross-platform. And they are using Scrivener for iOS to do so. It saves them the need to bring a heavy laptop along. Yet many are confused or intimidated about syncing projects with their desktop versions of Scrivener. This post hopes to remove the confusion and intimidation when syncing with Scrivener for iOS. Syncing Scrivener is easy and safe when done properly. And the first step is to define the best Scrivener iOS sync settings!
The main problem people have with syncing is forgetting to close their Scrivener project on one platform before opening and editing it on another. Even in that case, there is unlikely to be a conflict. And if there is, Scrivener alerts you to review and fix if necessary. This post with show you how to define the best Scrivener iOS sync settings to have Scrivener do the heavy-lifting when it comes to syncing and minimize the possibility of conflicts or other syncing errors.
Finding where to define the best Scrivener iOS Sync settings
Many writers do not realize they have control over setting the Scrivener sync settings.
First, let’s find out where they are located. One approach is to go to your Settings app and scroll through apps until you reach Scrivener. An easier way is to open Scrivener, open a project, then tap on the Gear icon in the lower-left corner. Then tap on ‘Show App Settings.’
After you tap on ‘Show App Settings,’ you are presented the main screen for Scrivener settings:
Then tap on Syncing and Sharing and you are presented the settings for syncing that you can control. The settings I use provide the safest all-around configuration to ensure you are syncing with integrity. They also ensure you are not burning through your cellular plan if using Scrivener for iOS without WiFi. I highly recommend these as your best Scrivener iOS Sync settings:
Explanation of Best Scrivener iOS Sync Settings:
Auto-Detect Changes
The first setting is to Auto-Detect Changes. There is no reason to turn this off – it should always be on! You always want Scrivener to alert you if changes occurred since the last time you opened Scrivener, regardless if it is on your iOS device or desktop. This will provide a warning and the option to sync the latest changes that may have occurred elsewhere to your iPhone or iPad. Turning this option off could be considered foolish.
The only reason I can think for turning this off is in the temporary situation where you are worried you may have lost data or have a corrupted Dropbox folder where you store your Scrivener projects and need to analyse and determine if there is a problem or not. But frankly, if you are able to do that, you will never, ever be in that situation! So trust me on this one, ALWAYS have Auto-Detect Changes activated!
Sync Projects on Close or Rename & Check Dropbox on Project Open
I used to have these options set to ‘WiFi Only,’ thinking I was avoiding cellular charge, even though I have a large cap on data that I have never exceeded! But I found myself occasionally forgetting to close Scrivener on my desktop (Mac or Windows) or my other iPad. I also occasionally would use Scrivener for iOS while travelling, but when I returned home and reconnected to WiFi, I forget to fist sync Scrivener for iOS and instead open the project on my desktop version of Scrivener. It is easy to forget to do this and potentially create a conflict.
So now to be safe, I set both of these options to ‘Always’ and highly recommend you do also. Additionally, by setting ‘Check Dropbox on Project Open’ to Always, it protects you from having inadvertently been working on a Scrivener project through Files and leaving Files without having synced first. ‘Sync Projects on Close or Rename’ and ‘Check Dropbox on Project Open’ set to ‘Always’ protects you both coming and going! It only takes a few seconds to check and is definitely worth the time to have Scrivener remember to do the syncing for you instead of having to remember to do it yourself.
Warn if No Wifi
So far, I have taken the most conservative approach possible with the first three sync settings. This is because the overhead of all this checking is minimal. I could do the same for the Warn if No WiFi setting, but if I did, I would create a larger risk of possibly burning through my cellular plan and having to pay excessive prices for over-running my cap. Scrivener is primarily a text application, so you should never have to worry about syncing draining your cellular plan when not connected to WiFi.
But this situation could occur when adding or deleting a number of images. And occasionally you may be doing this on your iOS device, especially for those of you who use it for your camera and photo library. I previously have inserted a number of hi-res photos, and then even if I delete them, they are still in the Trash Folder. And if I forget to empty trash, they will be synced along with the text. Sometimes I have forgotten I was working with photos a project or two ago. By setting this option to ‘Over 10MB,’ you will be alerted if you will be syncing more than 10 MB of data. This would be a rarity, but does help to remind you and provide the choice of syncing or not over cellular or waiting until you are connected once again to WiFi.
While setting ‘Warn if No WiFi’ to Never is the safest route in terms of syncing integrity, you run the risk of draining your cellular plan if you have done a great deal of work inserting or deleting images. Additionally, the sync may take 10 – 30 minutes or even far longer. Therefore, for me the best option is to provide the warning if the amount of syncing will be over 10MB and the choice to sync based on my situation at the time. If it is under 10MB, I will sync, but if I get the warning, I will analyze if it is still a reasonable amount or much large, and if much larger, will then wait until I am on WiFi again.
Automatic Quit (on desktop versions)
One of the new 3.0 desktop features (with Mac 3.0 and Windows 3.0 beta) to help with syncing your iOS device and reducing the possibility of conflicts is the Automatic Quit feature. You may set this so that even if you forget to log off (and accidentally keep some projects open), Scrivener will close and sync your projects.
I set it to 10 minutes, but the important thing is to set it to some duration and amount of time that will elapse before start using Scrivener for iOS.
Summary
Review the four Scrivener for iOS sync options define them so they make sense for you. But, I am as certain as can be that the options I recommend provide the best Scrivener iOS sync settings to use. They provide sync safety and will not destroy your cellular plan. By defining the settings as recommended in this post, you should minimise any chance of having syncing problems and conflicts. Of course, if you immediately move from one device to another and open Scrivener before Dropbox has completed syncing, you still may encounter the occasional conflict. But using the settings presented here will keep those situations at a minimum.
Do you want to learn more about using Scrivener for iOS? Feel free to preview and enroll in my 3- hour Scrivener for iOS training course on Udemy. Nine new lectures have recently been added on how to use Scrivener with iOS 11 and the Expanded Dock capability and split-screen mode, and on using the new iOS 11 Files App with Scrivener. If you do sign up for the course, you are provided lifetime access and will continue to receive new lectures as they are released. This course now provides 3 full hours of training on how to use Scrivener for iOS! Click here to get the lowest price possible!
Steve Shipley, author and trainer
© 2017. InkIT Publishing. All rights reserved.
Scrivener for iOS Training
InkIT Publishing on Facebook
Inspirational Writing and Publishing Pinterest Boards
Twitter: InkIT Publishing @inkitpub; Steve Shipley @shipleyaust