Scrivener’s Synopsis Outline is a powerful method for sharing information with others. It is a feature I learned when asked the question during a Scrivener workshop I gave the other day. I have been using Scrivener for 4.5 years and continue to learn something new from this feature-rich writer’s app every day it seems!
The Problem You May be Trying to Solve
When drafting my writing for a book or a training course, I often want to share the work with other writers or trainers. I want their feedback and agreement on the general structure and direction I am going. I can share a snapshot of my binder outline to show them, but that is often too little. It only provides the title and hierarchy. I can Compile (Scrivener’s terminology for ‘publish’) the entire document to share, but that may be too long or not complete. Why share 50,000 – 100,00 words or introduce gaps not yet written? Like Goldilocks and the Three Bears, I have one porridge which is too hot and one that is too cold! But I need something in the middle! That is where Compiling using Scrivener’s Synopsis Outline preset can really help.
Scrivener’s Synopsis Outline Comes to the Rescue!
I write by first outlining my topic using Scrivener’s Binder to provide the basic structure for my project. I want to get the structure and the focus (which I define in the Synopsis and is in the red square in the upper-right hand part of the image) correct. It is at this point that I want to share the information with a colleague or writing partner to review. And the perfect way to do that is by Compiling using Scrivener’s Synopsis Outline preset. Scrivener provides a large variety of Compiling presets for publishing eBooks, novels, thesis, and Hollywood scripts.
I have always used these presets when I have finished writing and am about to publish my work. But until a few days ago, I have never used the Compile function to share work-in-progress. And Scrivener’s Synopsis Outline preset is the perfect way to do so. Scrivener’s Synopsis Outline preset publishes a beautifully indented view of your work structure using the binder levels, title and the description of the document for each section, be it a section, chapter, or in my example shown below the parts and lectures for my upcoming Scrivener scriptwriting course.
How Scrivener’s Synopsis Outline Works
Using Scrivener’s Synopsis Outline preset is easy. Once you have developed your structure and filled in the document titles and synopsis, invoke the Compile function by going to the file menu or by using the Compile shortcut (CTRL+SHIFT+E on Windows or CMD+SHIFT+E on Mac). Then select Format As option ‘Synopsis Outline.’ Check to include which documents you want included in the Compile.
One important thing to note is that you must deselect the ‘As-Is’ column or you will get what is in the actual content of each document and end up publishing the entire document, not just the titles and synopsis. To only print the titles and synopsis’, make sure to uncheck each ‘As-Is.’ Then you are presented the beautifully structured outline contained in the green square above. Notice how it matches the Binder structure in terms of making the Folder titles in Bold with their synopsis following, then each document title indented and underlined with the synopsis description following. This is the perfect structure and level of detail to share with others to review your work! I love this feature and it is available with the current version of Scrivener for Mac and Windows.
In the example above, I have specified the output file format as Preview to display on the screen, but you can Compile to PDF, Word, .rtf and a number of different formats.
Final Thoughts
This preset is not available for Scrivener for iOS, but most other Scrivener features are. If you are interested in Scrivener for iOS, check out my previous posts on the topic, including:
If you want to learn more about using Scrivener for iOS, feel free to preview and enroll in my 2- hour Scrivener for iOS training course on Udemy. Click here to get the lowest price possible!
Steve Shipley, author and trainer
© 2017. InkIT Publishing. All rights reserved.
Scrivener for iOS Training
InkIT Publishing on Facebook
Inspirational Writing and Publishing Pinterest Boards
Twitter: InkIT Publishing @inkitpub; Steve Shipley @shipleyaust
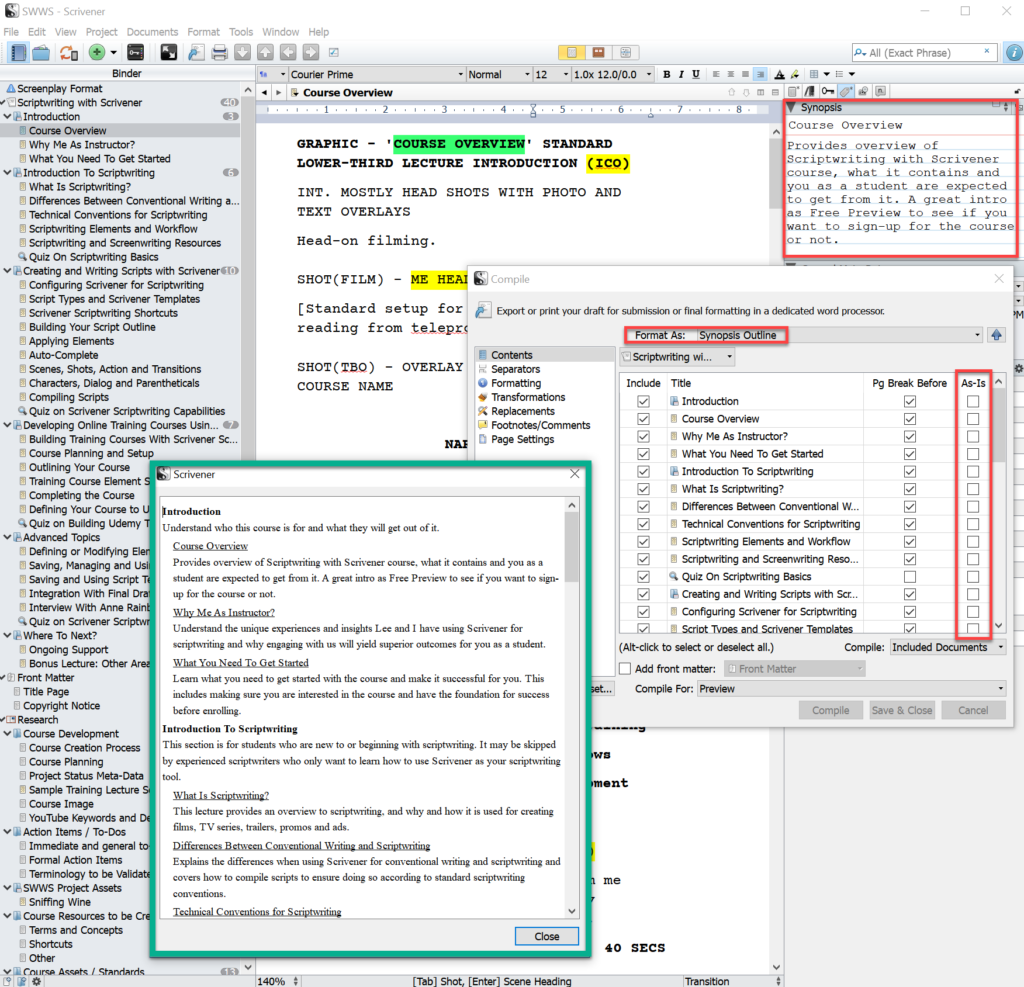

Katherine on September 3, 2017 at 1:55 am said:
Could you tell me which version of Scrivener this is, please? I’m on the L&L support team, and that “Preview” option is causing some confusion over in our forums.
Steve Shipley on October 29, 2017 at 5:01 pm said:
Katherine,
My sincere apologies as I have been overseas for last two months dealing with family health issues and missed that this comment / question came through. This is current Windows version 1.9.7 and when I compile I go to Format As: and select Synopsis Outline as shown in the screen image above. I just tried it again and it worked the same as when I did this a few months ago.
Steve Shipley on October 29, 2017 at 5:15 pm said:
Rebecca and Katherine, the Compile For Preview Option is only available on Windows and is not part of Mac 2.8.2.1. ( I just checked on my Mac.)
And the Preview Option appears to have been removed from the 3.0 version on Windows (I have a pre-beta version and am helping Lee and Tiho test), so will not exist in the future anyway for either platform.
Steve Shipley on October 29, 2017 at 5:05 pm said:
Sorry Rebecca on not responding sooner. I was overseas for a few months dealing with family health issues and did not notice these comments come through. I did this on Windows 1.9.7 version of Scrivener. Preview was just underneath Print as the second Option in Compile For on my version.
Steve Shipley on October 29, 2017 at 5:15 pm said:
Rebecca and Katherine, the Compile For Preview Option is only available on Windows and is not part of Mac 2.8.2.1. ( I just checked on my Mac.)
And the Preview Option appears to have been removed from the 3.0 version on Windows (I have a pre-beta version and am helping Lee and Tiho test), so will not exist in the future anyway for either platform.